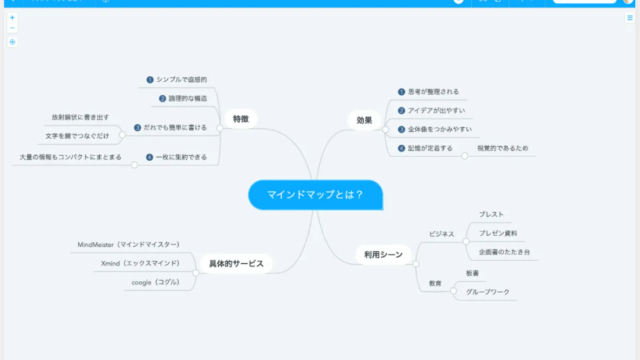こんにちは。ぜんです。
前回は、Duet Displayを使ったiPadをサブディスプレイ化を紹介していきました。
その時のデメリットに接続が安定しないことをお伝えしましたが、今日は接続がなかなかうまくできない時の対処法を紹介していきたいと思います。
いつもは、うまく接続できるんだけどなぜか突然接続できなくなった方向けです。
僕の環境で復旧させるためにやっていることなので、もしかしたらすべての方にうまくいく。というわけではないかもしれないですが、1度トライしてもらえたらと思います。
Duet Displayがうまく接続できない状態とは
僕の環境でよく起こるDuet Displayで接続がうまくできない状態は、iPadでDuet アプリを立ち上げ後、iPadの画面がこの状態から一向に進まななります。
環境は、Windows 10 (Surface Pro 6) とiPad (代8世代)で使っています。

接続できない状態はどんな時に起こりやすい?
僕の環境でDuet Displayの接続ができなくなる時は、だいたい下記のような状況です。
- 一度Duet Displayを接続した状態から、Lightning Cableを外す等により、接続を解除してしばらく放置する
- パソコンを再起動しない状態で、ふたたび、iPadのDuetアプリを立ち上げる
この状態に陥ると、iPadで何度アプリを立ち上げ直しても、うんともすんとも言わなくなります。
僕の環境で、Lightning Cable を接続した状態で、iPadが充電停止中と表示されていましたが、これはDuet Displayの接続不良には関係ないようです。この状態でもDuet Displayは問題なく使えました。

ただ単に、パソコンからの電源供給量が規定に足りないとでてくるようです。コンセントにつないだUSB充電器に接続すれば、通常の充電ができました。
どうやったら接続直る?まず初めにトライすること
iPadのアプリを立ち上げ直しても、接続できなかったらトライすべきことを紹介します。
僕の場合は、これから記載する内容を実施すればほぼほぼ100%、接続が復旧します。
- Lightning Cableをはずす
- iPadのDuet Displayアプリを閉じる
- パソコンのDuet Displayアプリを閉じる
- Lightning Cableを再接続
- iPadのアプリを立ち上げ直す
上記の手順をふむことで、僕の環境ではだいたい直りました。
③のパソコンでDuet Displayアプリを閉じる方法ですが、一度、Duet Displayアプリを開いてから、アプリを終了をします。もしかしたら、バックグラウンドで動いてて異常が起きてるのかな?

上記のプロセスで、アプリの再起動をすると、iPad上のDuet Displayはこのような画面で接続を開始。
この画面がでてきたらこっちの勝ちです。

しばらく待っていると、接続が完了します。

上記でも直らない場合は、PC・iPadを再起動
上で紹介した、一度アプリを全部閉じてから再度アプリを立ち上げる方法でも直らない場合、次なる手段は全部のデバイスを再起動して、通常通りの接続をトライ!です。
もともと接続できる場合は、ここまですればよっぽど直ると思います。
もし、これでも直らない。という場合は、サポートに問い合わせするしかないでしょう。
まとめ
今日は、Duet Displayがつながらない時の対処法を紹介していきました。
Duet Displayが急に繋がらなくなったら、パソコンとタブレットで開いているDuet Displayアプリを一度閉じてから、再度アプリを立ち上げると復帰する
同じように、Duet Displayの接続で困っている方がいれば、参考になれば幸いです。
ぜひ、Duet Displayで作業効率化をしていきましょう!
では、また。