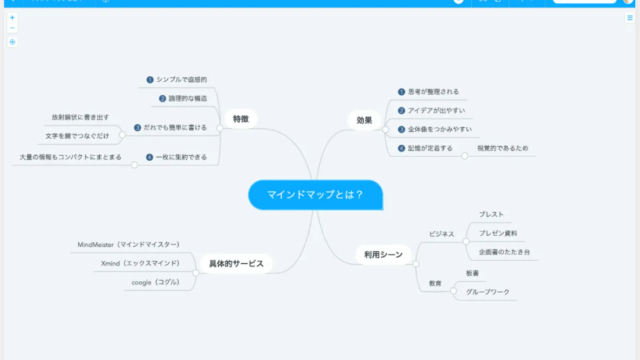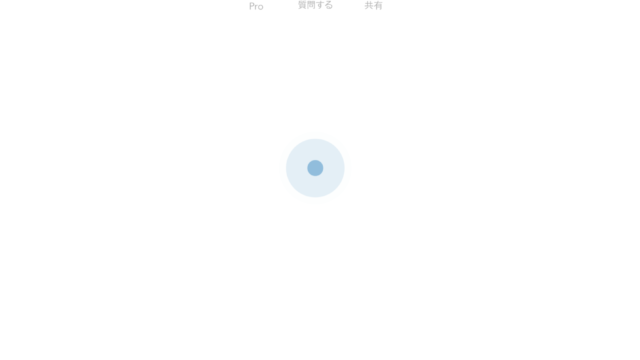こんにちは。
今日は、愛用のiPadで購入したDuet Displayを使って、ノートパソコンをトリプルディスプレイにした話を書いていこうと思います。
iPadを使ったDuetディスプレイと普通の汎用ディスプレイでの拡張を組み合わせてできるのか?ということを検証してみました。
結論からお伝えすると、全然問題なく使用できます。これで作業効率2倍から3倍にアップ!?簡単かつローコストに設定もでき、非常に便利なので是非試してみてください。
デュアルディスプレイをしていて、もう一個ディスプレイほしいけど、追加でディスプレイを買うのもな~という方にお勧めです!
用意するもの
- ノートパソコン
- iPad
- Duetディスプレイ
- ディスプレイ
- ディスプレイケーブル (HDMIケーブル / Type C ケーブル等)
- Lightning ケーブル (iPadとPC)
Duet Displayのダウンロードはこちらから。
ディスプレイの接続方法
設定方法はとても簡単です。
まずノートパソコンに、ディスプレイをHDMIケーブル等のディスプレイ出力用ケーブルで接続します。
次に、iPadをノートPCとLightningケーブルで接続します。
この時点で、通常のディスプレイは、パソコンが認識しているはずです。
最後に、DuetディスプレイをiPad とPCで起動します。Duetディスプレイがうまく接続されない場合はこちらの記事を参考にしてみてください。
ここまでで、接続自体は完了です。
あとは、お好みに合わせてディスプレイの設定をしていきます。
ディスプレイの設定方法
どうせ3つのディスプレイを接続するなら、全部同じ画面ではなく、画面を拡張して表示したいですよね?
そのためには、デスクトップで右クリックをしディスプレイの設定を開きます。

次に、表示画面を複製する。に設定をします。

あとは、好みに合わせてディスプレイを配置するだけです。

トリプルディスプレイの上手な活用方法
各ディスプレイに対して、僕はこのような使い方をしています。
Duetディスプレイでサブディスプレイ化したiPad
Duetディスプレイでは、若干の遅延もあります。そのため、iPadではあまり作業を行わず、表示するだけの情報を出したままにしています。
例えば、Youtubeを流しっぱなしにしたり、Outlookの予定表を表示させておいたりします。
ディスプレイモニター (メイン)
メインディスプレイは追加で購入したモニターを使用します。僕はノートPCにサーフェイスを使用していますが、画面の大きさがもう少し大きい方が作業をするには使いやすいため追加ディスプレイをメインとして使用します。
メインディスプレイには今作業をしているアプリのみ表示させ作業に集中できるようにします。
例えば、資料を作成中であれば、WordやPowerPoint、Excel等を大きく表示します。
サブディスプレイとしてノートPC
最後のディスプレイはノートPC。僕の場合はサーフェイスです。メインディスプレイよりはサイズが小さいため、メインディスプレイで作業する上で必要な情報を表示します。
例えば、資料の作成中にインターネットで検索をしながら作業している場合は、インターネットブラウザをサブディスプレイに表示しておきます。
資料作成に必要な、PDF資料、仕様書、画像などの情報を表示したりもします。
まとめ
モニターを一つ追加した、デュアルディスプレイにしている方は多いと思いますが、今回紹介したようなトリプルディスプレイにしている方は少ないんじゃないでしょうか?
iPadにDuetディスプレイをいれるだけで、ローコスト(約1000円)でかゆいところに手が届くようなPC環境を簡単に作ることができます。
ぜひ、みなさんもデュアルディスプレイで留まっている方は試してみてください。